Device Management
The device screen allows you to manage settings for the picoTracker device hardware itself.
Note: the picoTracker saves its device settings to the SDCard so if you replace the sdcard in your picoTracker, the device configuration will reset to factory defaults.
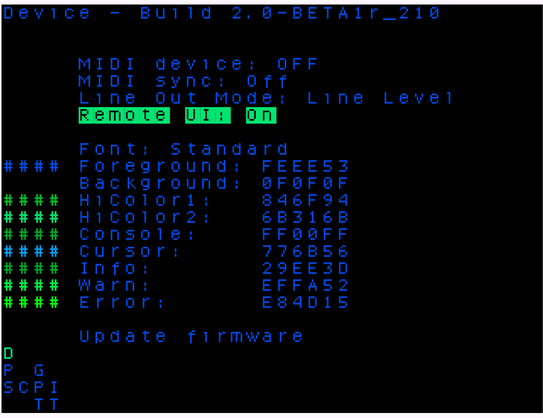
MIDI
- MIDI device: Lists the picoTracker MIDI interfaces available. Available options are:
- None
- TRS
- USB
- TRS+USB
- MIDI sync: Enable/disable MIDI clock sync messages being sent by the picoTracker.
Line Out Mode (1st Edition RP2040 model only)
On the first edition picoTracker, the audio output can be set to one of 3 amplification levels to make the audio level output more useful for Line Level output or Headphone output. The 3 possible settings are:
HP LowHP HighLine Level
NOTE: A reboot of the picoTracker is required to apply the newly changed audio output level!
*PLEASE exercise caution when using earphones or headphones!
Remote UI
This setting enables or disables sending commands to a computer attached via USB to the picoTracker running a "remote UI" application that can mirror the display from the picoTracker.
The official picoTracker remote UI web application is available , it works only with Chromium based browsers.
Display Brightness
The display brightness setting allows you to adjust the backlight level of the picoTracker's LCD display. The brightness can be set from 05 (minimum brightness) to ff (maximum brightness). The default value is ff.
Adjusting the brightness can help with battery life (lower brightness uses less power) and visibility in different lighting conditions.
Theme Settings
The Theme Settings screen allows you to customize the appearance of the picoTracker interface, including fonts and colors. To access the Theme Settings screen, select the "Theme settings" option on the Device screen.
See the Theme Settings chapter for more details.
Updating Firmware
The picoTracker firmware can be easily updated by powering the picoTracker via a USB connected to a PC. Select Update firmware. This will reboot the device into BOOTSEL mode, and you'll see the picoTracker show up as a USB mass storage device on the connected computer. At that point, just copy the UF2 firmware file into the USB device as you would with a USB stick or USB drive.
Once copying (flashing) of the new firmware is completed, the picoTracker will automatically reboot and be running the newly installed firmware.